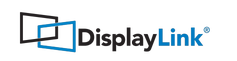
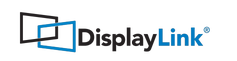 |
|
|
#11 | |
|
Junior Member
Join Date: Mar 2023
Posts: 9
|
Quote:
Thanks for the help but this did not fix anything  - Same issue... both screens external show on load up but as soon as you log in you still get the log out / log in glitch repeat over and over..... - Same issue... both screens external show on load up but as soon as you log in you still get the log out / log in glitch repeat over and over.....
|
|
|
|

|
|
|
#12 | |
|
Junior Member
Join Date: Mar 2023
Posts: 3
|
Quote:
I had the same issue. I contacted Plugable support and they sent me these instructions. It worked for me. hopefully, it will work for you as well. Hi, Thank you for contacting us, I am sorry this is not working as expected and I am happy to help! For Apple Silicon systems (M1/M2 processors) Apple uses two files for storing display settings and information, sometimes the configuration files may become corrupted causing display settings to not be retained on reboot, wake from sleep, or even simply logging out and back in, and in the worst cases can cause displays to fail to detect or output correctly. It is also possible that incorrectly configured display settings can cause the window manager to crash at login bringing you back to the login prompt. Deleting these two files will reset the window configuration and allow you to reconfigure the connected displays just like their first connection to the computer. The system-wide configuration file requires administrative permissions to delete or modify, while the user file can be modified by the logged in user. How to delete these files: 1) Disconnect the docking station with external displays from the computer ( for Mac Mini connect one display directly to the computerís HDMI output ) 2) Open a terminal window: Select Finder > Go > Utilities > Terminal 3) Type in the following command to remove the user-specific configuration file for the currently logged in user: 3a) rm ~/Library/Preferences/com.apple.windowserver.*.plist 4) Type in the following command to remove the system-wide configuration file (requires root/administrative permissions): 4a) sudo rm /Library/Preferences/com.apple.windowserver.*.plist 5) Restart the computer: Apple Menu > Restart I also recommend we fully remove and reinstall the DisplayLink Manager App: 1) Log into the computer and open the Finder > Go > Applications window 2) Double-click on the "DisplayLink Software Uninstaller" and follow the onscreen steps to remove the DisplayLink software 2A) If you encounter an error where the DisplayLink Manager App is running and you cannot close it please continue with 2B-2E below, if you do not see the "DisplayLink Software Uninstaller, please click and drag the "DisplayLink Manager App" to the trask can on the macOS dock: 2B) Open the Finder > Go > Utilities > Activity Monitor 2C) Scroll down and select the "DisplayLinkUserAgent" from the list 2D) Click on the button at the top of the screen to "Stop" the application ( an octagon with an 'x' in the center ) 2E) Retry step #2, if it still will not uninstall please let me know and we can go from here 5) When the software removal has completed please restart the computer ( Apple Menu > Restart ) 6) Log back into the computer and install the latest DisplayLink software following these detailed instructions ( for macOS up to version 12: https://kb.plugable.com/1185378, or for macOS 13: https://kb.plugable.com/1595423 ) 7) Restart the computer when completed ( Apple Menu > Restart ) 8) Reconnect the docking station to your system and check for the displays and USB devices to be detected Please let me know if this helps and if not we can go from here. Thank you, Pat Plugable Technologies |
|
|
|

|
|
|
#13 | |
|
Junior Member
Join Date: Mar 2023
Posts: 9
|
Quote:
 Damien - THANK YOU! IT WORKS! Following these steps exactly worked - so happy all monitors are working again!! |
|
|
|

|
|
|
#14 | |
|
Junior Member
Join Date: Mar 2023
Posts: 18
|
Quote:
MrJB73, can you share your spec? like: Apple device macOS DisplayLink manager version DisplayLink Device and version |
|
|
|

|
|
|
#15 | |
|
Junior Member
Join Date: Mar 2023
Posts: 9
|
Quote:
 MacBook Pro M1 13" x2 HP E223 Monitors Targus USB3 DV1K-2K Travel Dock (Display Link via HDMI) Display Link 1.8.1 Image of setup: https://ibb.co/cbkkcTP |
|
|
|

|
|
|
#16 |
|
Junior Member
Join Date: Mar 2023
Posts: 3
|
|
|
|

|
|
|
#17 |
|
Junior Member
Join Date: Apr 2023
Posts: 1
|
This worked for me thanks so much for sharing.

|
|
|

|
|
|
#18 |
|
Junior Member
Join Date: Mar 2023
Posts: 7
|
Damien,
THANK YOU ... I'm also confirming this fix worked for me. I'll pin it to the main page of my post / edit my original if I'm able |
|
|

|
|
|
#19 |
|
Junior Member
Join Date: Apr 2023
Posts: 1
|
Dear Damien,
could your send the screenshots for these operations, how to complete these steps, because my informatics IQ is LOW  ! !Many thanks 2) Open a terminal window: Select Finder > Go > Utilities > Terminal 3) Type in the following command to remove the user-specific configuration file for the currently logged in user: 3a) rm ~/Library/Preferences/com.apple.windowserver.*.plist 4) Type in the following command to remove the system-wide configuration file (requires root/administrative permissions): 4a) sudo rm /Library/Preferences/com.apple.windowserver.*.plist |
|
|

|
|
|
#20 | |
|
Junior Member
Join Date: Mar 2023
Posts: 18
|
Quote:
|
|
|
|

|
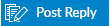 |
| Tags |
| login, macos ventura, password, password prompt, ventura 13.3 |
|
|